Git Getting Started
Git Install
You can download Git for free from the following website: https://www.git-scm.com/
Using Git with Command Line
To start using Git, we are first going to open up our Command shell.
For Windows, you can use Git bash, which comes included in Git for Windows. For Mac and Linux you can use the built-in terminal.
The first thing we need to do, is to check if Git is properly installed:
Example
git --version
git version 2.30.2.windows.1If Git is installed, it should show something like git version X.Y
Configure Git
Now let Git know who you are. This is important for version control systems, as each Git commit uses this information:
Example
git config --global user.name "w3schools-test"
git config --global user.email "[email protected]"Change the user name and e-mail address to your own. You will probably also want to use this when registering to GitHub later on.
Note: Use global to set the username and e-mail for every repository on your computer.
If you want to set the username/e-mail for just the current repo, you can remove global
Creating Git Folder
Now, let's create a new folder for our project:
Example
mkdir myproject
cd myprojectmkdir makes a new directory.
cd changes the current working directory.
Now that we are in the correct directory. We can start by initializing Git!
Note: If you already have a folder/directory you would like to use for Git:
Navigate to it in command line, or open it in your file explorer, right-click and select "Git Bash here"
Initialize Git
Once you have navigated to the correct folder, you can initialize Git on that folder:
Example
git init
Initialized empty Git repository in /Users/user/myproject/.git/You just created your first Git Repository!
Note: Git now knows that it should watch the folder you initiated it on.
Git creates a hidden folder to keep track of changes.
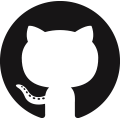 GitHub
GitHub Bitbucket
Bitbucket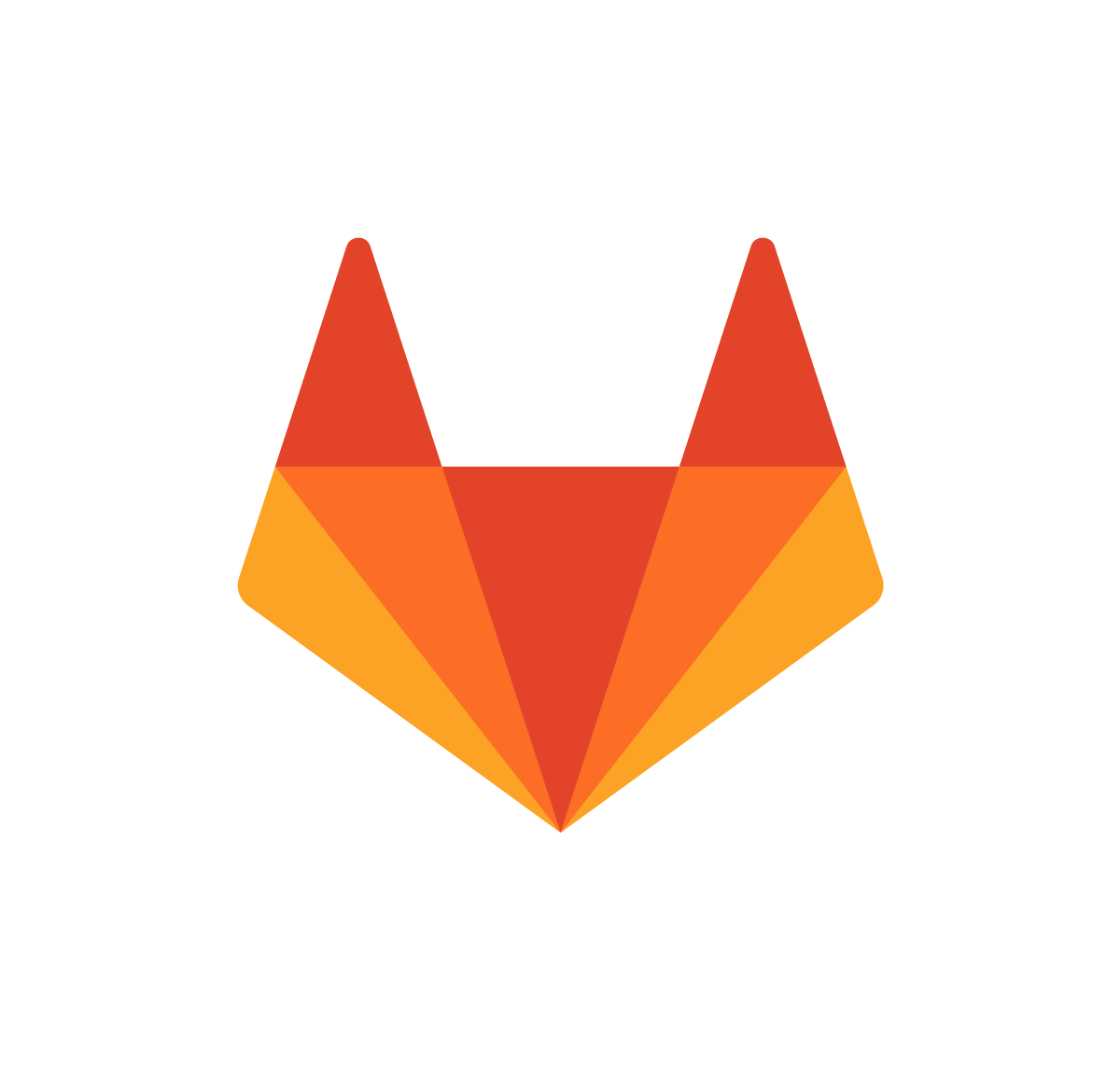 GitLab
GitLab